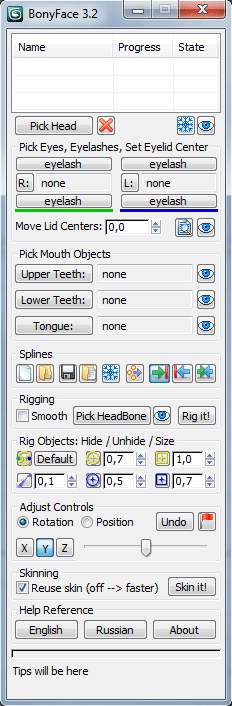 В списке вверху перечислены все персонажи (головы) в сцене, к которым применен BonyFace, если персонажей нет, то список соответственно пустой.
В списке вверху перечислены все персонажи (головы) в сцене, к которым применен BonyFace, если персонажей нет, то список соответственно пустой.
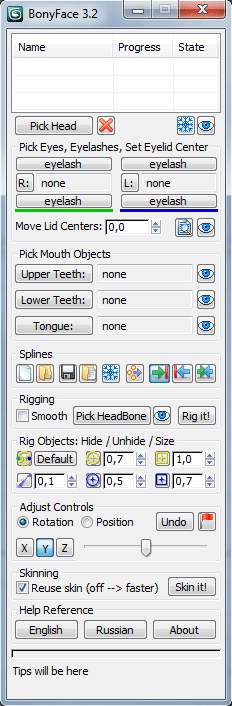 В списке вверху перечислены все персонажи (головы) в сцене, к которым применен BonyFace, если персонажей нет, то список соответственно пустой.
В списке вверху перечислены все персонажи (головы) в сцене, к которым применен BonyFace, если персонажей нет, то список соответственно пустой.
 |
Pick Head of Character Выбор объекта Editable Poly - модели головы или персонажа, при выборе объекта открывается окно BonyFace Head Test |
 |
Remove BonyFace stuff Удаление объектов рига BonyFace c активного персонажа |
 |
Freeze Current Head (Highlighted Heads) / Hide Current Head (Highlighted Heads) Заморозить/разморозить и скрыть/показать активную модель или выделенные в списке модели |
 |
Hide Eyes Скрыть/показать объекты глаз |
 |
See-through Eyes Включить/отключить полупрозрачность объектов глаз |
 |
Create Splines - создать сплайновую модель, используя по умолчанию файл default.bfs (находится в папке BonyFace) и отмасштабировать сплайновую модель по голове Pick Splines from File - создать сплайновую модель используя файл bfs, выбранный пользователем. Сплайны создаются по координатам из файла без масштабирования Save Splines - сохранить текущую сплайновую модель в файл bfs Load Splines - загрузить координаты из выбранного файла bfs и применить их к текущей сплайновой модели |
 |
Freeze Splines Заморозить/разморозить сплайновую модель |
 |
Adjust Splines Показать/скрыть дополнительное окно настройки сплайнов |
 |
Кнопки для управления симметрией сплайновой модели, чтобы при выравнивании сплайнов одной стороны другая выравнивалась бы автоматически. Right Side controls Left Side Правая сторона контролирует левую (по умолчанию) Left Side controls Right Side Левая сторона контролирует правую Separate Sides Обе стороны независимы друг от друга (включите, если голова несимметрична). Рекомендую сначала выровнять одну сторону и только потом включить Separate Sides, чтобы выравнивать другую, так будет удобнее, поскольку сплайновые контролы уже встанут ближе к нужному положению |
 |
Reset Points Возвращает малые пойнты в центры больших, т.е. выполняет "ресет" контролов. Непосредственно в вышеописанном процессе выравнивания не используется, но если вы самостоятельно будете двигать синие и желтые кружочки куда надо и куда не надо (а вы наверняка будете их двигать иначе бы вы это не читали), то этой кнопкой легко и просто вернуть все на свои места, т.е. сделать все так, как было сразу после рига. Кстати, ресет контролов очень пригодится при настройке рига Setup Rig |